Please follow these steps to add the new domain to monitor:
- In the Control Panel of your dashboard click Add Monitor
- Fill in the form and then click Create button. Make sure you get confirmation with a link to monitor details.
- Activate the monitor
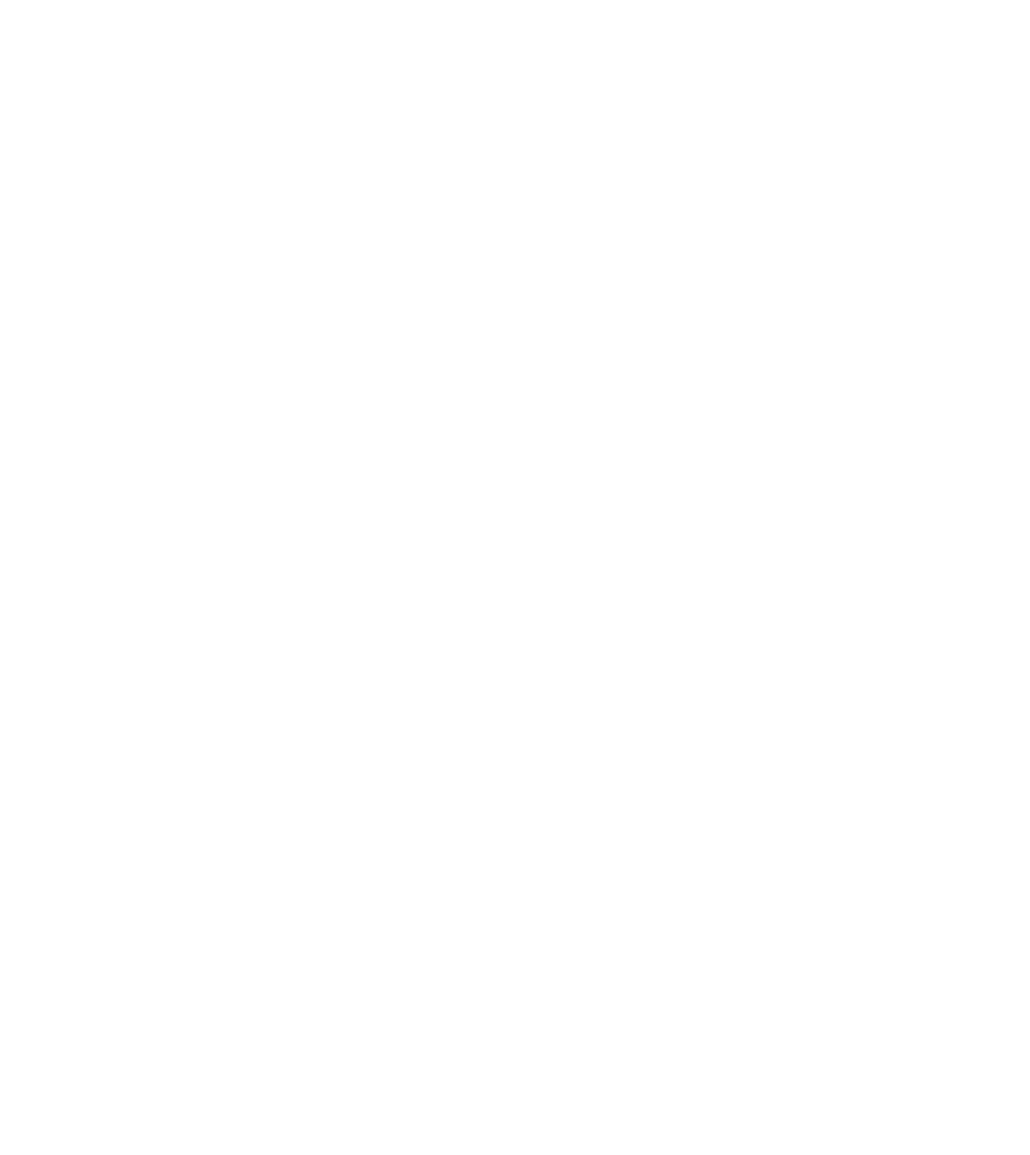
Create External Monitoring (HTTP/ HTTPS) - Client Side malware scanning for a website
Fill in the form and click Create button
Username (optional) - sets a username when access to the scanned URL content requires identification
Password (optional) - sets a password when access to the scanned URL content requires identification
HTTP agent (optional) - sets an HTTP agent when access to the scanned URL is permitted to certain HTTP agents only
Crawler type - sets the type of the crawler to use when downloading the URL content:
- qrobot - (default) Quttera proprietary Distributed Heuristic Crawler type - It uses Page Rank algorithm for its increased efficiency and quality. The benefit of distributed heuristic web crawler is that it is robust against system crashes and other events. Supported by a majority of the hosting platforms.
- wget - Focused Crawler type - downloads the pages that are related to each other. It is also known as a Topic Crawler because of its way of working. The focused crawler determines the following – Relevancy, Way forward. Should be used if your website set on a low spec hardware.
SSL version (for HTTPS only) - sets the exact version of SSL algorithm (use only if qrobot fails to auto-detect it)
Scan type - sets the malware scan sensitivity level:
- Heuristic - detects both known and unknown (Potentially Suspicious and Suspicious severities) threats as well as anomalies and behavioral-based detection. (default)
- Normal - detects only the known (Malicious severity) threats
You will receive a confirmation notification once the internal scan setup completed successfully.
The default malware scan interval for the internal monitor is 24 hours.
You can access the Internal monitors status on the following views: Dashboard, My Monitors, and Recent Malware Scan Reports.
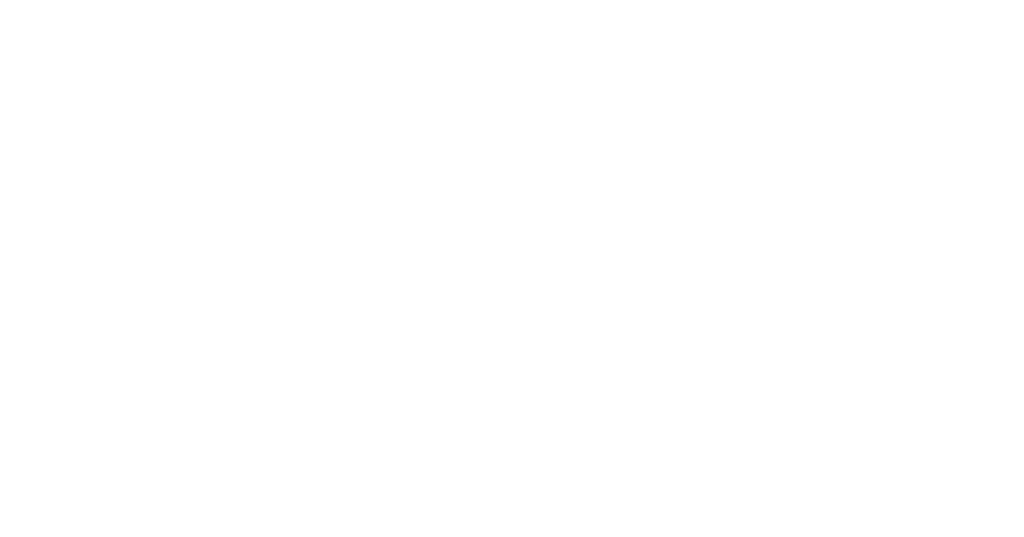
Create Internal Monitoring (FTP/ SFTP) - Server Side malware scanning for a website
Fill in the form and click Submit button
- In the Control Panel menu click Add Internal Monitor
- Fill the form and click Create button
- Once the monitor is created, click Show monitor details to open Monitoring Parameters panel
- Check the I confirm that I have a full website backup checkbox and click Download Installer to download mbinstaller.php file
- Upload the downloaded PHP file to the root directory of the website
- In the Monitoring Parameters panel click Engine->(Re)install engine to open the Malbuster Engine Installation panel
- Upon successful installation, you should be able to see the version of the installed engine. If installation failed, please contact Quttera support team for help.
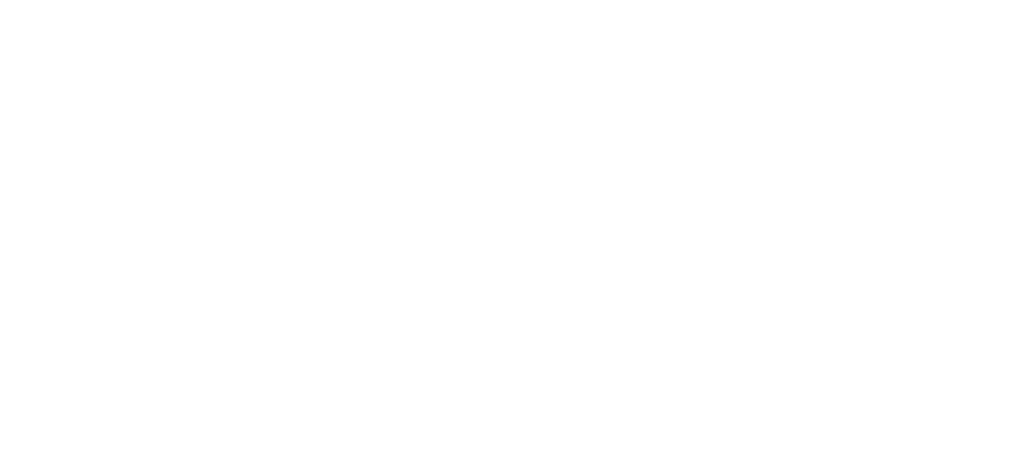
Create Internal Monitoring (HTTP/S) - Server Side malware scanning for a website
Fill in the form and click Submit button
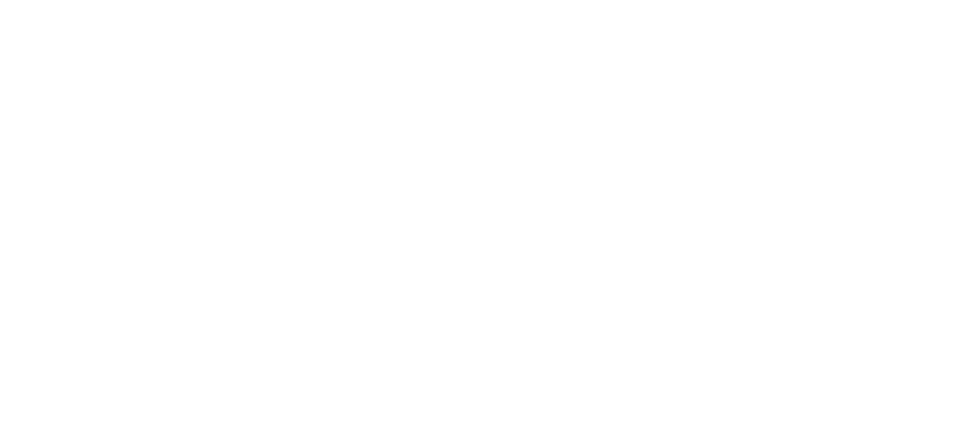
Review or Modify the uptime monitoring and DNS/ IP integrity checks
Use toolbar commands to access website DNS/ IP configuration, review uptime statistics or edit the parameters of the monitor.
- To turn On/Off the uptime monitoring, please select Edit Parameters of the External Monitor to open the Monitor configuration dialog and select the desired value for the Uptime monitoring options menu. The ThreatSign platform will send both the timeout and the back up alerts to the Notification email address. The timeout alert will be triggered based on the value set in HTTP timeout (30-90) secs options menu.
- To set the DNS record of the Monitor, please select Edit Parameters of the External Monitor to open the Monitor configuration dialog and enter IP address into the Host IP address (to track DNS attacks) input window or accept the automatically detected value.
- You can access the Uptime report view for the monitored domain by clicking the Review uptime statistics button next to the corresponding monitor in the My UpTime Monitors view.
- You can access the Monitor DNS settings view for the monitored domain by clicking the Review DNS settings button next to the corresponding monitor in the My UpTime Monitors view.
- Delete the monitor (removes the domain from the system)
- De-activate the monitor (suspends the periodic scan)
- In the Control Panel of your dashboard click My Monitors
- Click the button next to the desired monitor to view the settings
- In the Monitoring Parameters page click Delete button to get the Delete Monitor confirmation page
- Click Confirm button to proceed with the deletion
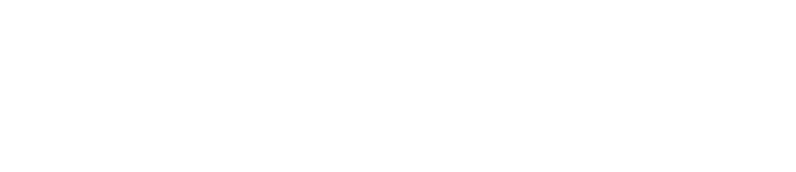
My Monitors section
Quick access toolbar allows to Configure, Suspend(deactivate monitoring) and Resume(activate monitoring)

Monitoring Parameters
Review and edit configuration of the monitor
Option A
- In the Control Panel of your dashboard click My Monitors
- Click the button next to the desired monitor to view the settings
- In the Monitoring Parameters page click Suspend button to get the Monitor suspension status confirmation page
- In the Control Panel of your dashboard click My Monitors
- Click the button next to the desired monitor to suspend its periodic scan jobs
Please follow these steps to add multiple domains to malware monitoring:
- In the Control Panel of your dashboard click Add Multiple Monitors
- Select a file with the domain names (one name per row)
- Fill in the form and press Create button. Make sure you get confirmation with list of all websites and created monitors.
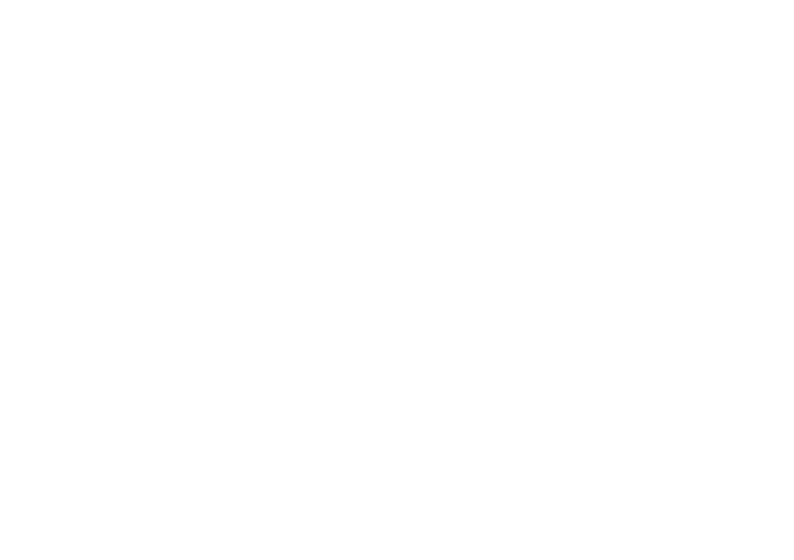
Create malware monitoring for multiple websites
Fill in the form, upload the file with domain names and press Create button
- In the Control Panel of your dashboard click My Monitors
- Click the button next to the desired monitor to view the settings
- In the Monitoring Parameters page click Edit Configuration button to access Monitoring Parameters
- Select the desired value in the Periodic scan interval(in hours) options menu and click Save
- In the Control Panel of your dashboard click My Monitors
- Click the button next to the desired monitor to view the settings
- In the Monitoring Parameters page click Edit Configuration button to access Monitoring Parameters
- Select the desired value in the Notification policy options menu and click Save
To add URL to the Whitelist:
- In the Control Panel of your dashboard click Add URL to Whitelist
- In the Whitelist a URL section enter the URL name in the input panel and click Whitelist
- In the Control Panel of your dashboard click My Whitelist
- In the User Whitelist section find the desired URL and click remove
If you are not sure whether or not a specific file/URL can be added to the whitelist, just submit malware cleanup request and our team will check it out for you.
- In the Reports menu of your dashboard click Recent ThreatSign! Reports
- In the Latest Reports For Monitors section click button next to the desired monitor
- In the Control Panel of your dashboard click My Monitors
- Click the button next to the desired monitor to view the settings
- In the Monitoring Parameters page click Scan Report button
ThreatSign platform will save last 14 scan reports in PDF format for each monitor that you have in your plan. You can access the reports on the Scanning History view at any time by going to Control Panel / My Monitors and clicking the Review the scanning history button next to the corresponding monitor.
Note: Current version of the Endpoit WAF supports any web server running PHP. We plan to support other environments in later releases.
- In the Firewall (WAF) Settings menu of your dashboard click Add a Custom Rule
- Fill in the Add New WAF Rule form and then click Create Rule buton
- In the Firewall (WAF) Settings menu of your dashboard click Custom Rules List
- In the List of Rules section review the rules and their parameters
- Click id link next to the rule to get more details
- In the Firewall (WAF) Settings menu of your dashboard click Custom Rules List
- In the List of Rules section review the rules and their parameters
- Click id link next to the rule to access the WAF Rule [rule-id] view
- Use available controls to Edit, Suspend, Delete or Export the rule
- In the Firewall (WAF) Settings menu of your dashboard click Protection Statistics
- In the Show protection statistics dialog select the Monitor from the list and then click the Show Statistics button
- In the Control Panel of your dashboard click My Monitors
- Click the button next to the desired monitor to view the settings
- In the Monitoring Parameters page expand the Protection drop-down menu (if required) and click WAF Statistics button
- In the Firewall (WAF) Settings menu of your dashboard click Website Access Log
- In the Show access log view select the Monitor from the list and then click the Get Log Entries button
Option B
- In the Control Panel of your dashboard click My Monitors
- Click the button next to the desired monitor to view the settings
- In the Monitoring Parameters page expand the Protection drop-down menu (if required) and click Access Log button
- In the Control Panel of your dashboard click My Monitors
- Click the button next to the desired monitor to view the settings
- In the Monitoring Parameters page expand the Protection drop-down menu (if required) and click Blocked Attacks button
- In the Scan Report scroll down to the Anti-Malware Scan Certificate section
- Select the desired size of the seal image and copy code to the clipboard
- Paste the code on your website page and refresh the browser view to ensure the proper display
- In the Help Center menu of your dashboard click Submit Malware Cleanup Request
- Fill in the Malware Cleanup Request form and click Submit button
- In the My Account drop-down menu select Reset password
- Enter a new password in New password and Confirm password input panels and click the Reset button
- In the Help Center menu of your dashboard click Submit Support Ticket
- Type in your request and click Submit Ticket button

